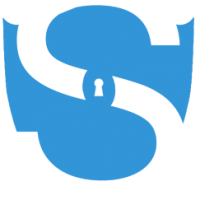How To Add Custom Size option in WooCommerce
Comments
-
Today we will discuss how can we add variant options for any product in woocommerce or wordpress.
Please follow Below steps to add size attribute or any other attribute you want in same way as :
Step 1 :Set up a new attribute: size-> The attributes settings are localized under the products tab. Click "attributes" for open the attributes menu.
-> Keep in mind that on the attributes menu tab you will add the ‘name’ of the attribute, not the individual options. Let’s add now Size attribute.
-> Enter name, slug (in lowercase), select from a list or type out the attribute on the product. Here you have the option to have a custom order or to order alphabetically by name or ID. We left it custom for size below so we will order Small, Medium, Large, X-Large.
-> Now that we have added size attribute, Now we will configure the terms of this attribute by clicking "Configure terms". This is where you will add the terms Small, Medium, Large, or X-Large size values.
-> Now add your sizes. Depending on your theme settings, the description may or may not show on product page. If not, then you don’t have to fill anything out in this field.
Step 2 : Adding a Variable Product in WooCommerce
-> Adding variable products is similar to adding simple product, but with the selection of variable as the product type, additional tabs are added to your product adding section.
General
-> Enter SKU of your product. Note: you will enter SKUs for variations later.Inventory
-> Here we set the stock quantity of product, or leave blank to use the stock settings on the variable product.Attributes
-> Select size from the drop down menu and click on add.
Click select all to add all sizes.
If you would like to remove any options, click the x next to the term name.
Select visible on the product page if you would like customers to choose from these sizes.
Then, click used for variations if each size has it’s own sku/price etc.Be sure to click save attributes as these will not be visible on the variations tab until you save.
Variations
Now First, click the ‘add variation’ button for sizes. Now Select name of your sizes from the drop down menu. Then, fill in the product data for each size variants.Note: variation price is required to fill or the variation will not show up at front-end of website.
-> If you have filled all the product information for your variations, you will able to see them on the front-end on product page of your web store.
Howdy, Stranger!